El color es una percepción visual que se genera en el cerebro al interpretar las señales nerviosas que le envían los foto receptores de la retina del ojo y que a su vez interpretan y distinguen las distintas longitudes de onda que captan de la parte visible del espectro electromagnético.
¿Por qué el cielo es azul?
Durante el día vemos el cielo de color azul, esto se debe a que la desviación de la luz visible de longitud de onda corta (de 380 nm a 500 nm aproximadamente), como el azul y el violeta, es máxima, lo que provoca que vayan rebotando de partícula en partícula y parezcan llegar como una fina lluvia, y por tanto que esta radiación se presente más. El ojo humano es más sensible al azul que al violeta, además la luz solar cuenta con más azul, ello hace que el cielo no sea violeta, que tiene una longitud de onda más corta.
¿Qué entiendo por diseño?
Utilizado habitualmente en el contexto de las artes, ingeniería, arquitectura y otras disciplinas creativas, diseño se define como el proceso previo de configuración mental, "pre-figuración", en la búsqueda de una solución en cualquier campo.
¿Qué entiendo por una imagen de mapa de bits?
Una imagen rasterizada, también llamada mapa de bits, imagen matricial o bitmap, es una estructura o fichero de datos que representa una rejilla rectangular de píxeles o puntos de color, denominada raster, que se puede visualizar en un monitor de ordenador, papel u otro dispositivo de representación.
A las imágenes rasterizadas se las suele caracterizar por su altura y anchura (en pixels) y por su profundidad de color (en bits por pixel), que determina el número de colores distintos que se pueden almacenar en cada pixel, y por lo tanto, en gran medida, la calidad del color de la imagen.
¿Qué entiendes por una imagen vectorizada?
Una imagen vectorial es una imagen digital formada por objetos geométricos independientes (segmentos, polígonos, arcos, etc.), cada uno de ellos definido por distintos atributos matemáticos de forma, de posición, de color, etc. Por ejemplo un círculo de color rojo quedaría definido por la posición de su centro, su radio, el grosor de línea y su color.
CorelDRAW
CorelDRAW es un programa avanzado de edición gráfica con funciones básicas de composición de página, utilizado en el ámbito de las artes gráficas. Es parte del paquete de software Corel Graphics Suite y es desarrollado por Corel Corporation.
CorelDRAW sirve para editar gráficos basados en vectores. Este tipo de gráficos, a diferencia de los gráficos en forma de píxeles, utiliza líneas o curvas para plasmar las figuras gráficas que representan. De esta forma, por ejemplo, la figura de un cuadrado puede ser representada por cuatro líneas y no por una sucesión de píxeles en un arreglo de dimensión estática. Como ejemplo, pueden ser dibujados —utilizando herramientas vectoriales— una invitación, logotipos, ilustraciones, folletos, calendarios, tarjetas, afiches, volantes, letreros, etc. Y no sirven para ser representados paisajes, fotografías, cuadros, retratos, etc. Un punto importante en las imágenes vectoriales, es que al estar definidas mediante curvas, estas pueden variar su tamaño y aun así tener la misma información, es decir, mantienen la calidad. De igual forma, las imágenes vectoriales están compuestas por un conjunto de curvas, Corel Draw permite modificar estas curvas para descomponer un dibujo en pequeñas partes y así modificarlo.
Ventajas de las imágenes vectoriales:
- Estas imágenes ocupan muy poca memoria.
- Podemos someter las imágenes vectoriales a grandes transformaciones sin que ello afecte en lo absoluto su calidad.
- CONCLUSIÓN PRACTICA 1-
En esta practica aprendi a manipular los diversos objetos del programa corelDRAW. Aprendi a dibujar un elipse y a manipularlo con el seleccionador y con barra de propiedades. Observe que en el elipse aparecen 8 puntos llamados "puntos de control", que sirven para cambiar el tamaño y para moverlo. Otra forma es usando TABULADOR y con ese metodo se mueve sin el relleno este tipo se llama "modo relleno opaco".
Una manera de cambiar el tamaño de un objeto es utilizando la barra de propiedades cambiando los valores de ancho y alto. Para redondear las esquinas ubicamos el apuntador en la esquina del rectangulo.
Para rotar un objeto doy doble clic dentro de objeto y aparecen flechas de dirección. Para girar sobre su punto de rotación ubicar el apuntador sobre el control de la esuqina superior derecha, das un clic y moverlo a la derecha.
^^CONCLUSIÓN PRACTICA 2^^
En esta practica aprendi hacer un rehilete que es muy facil de hacer.
Solo seleccione el elipse e hice uno lo copie con la tecla de + del teclado numerico y gire el punto de control superior derecho hacia la derecha. Gire el objeto a esta posicion y solte el mouse.
Observe que la tecla de + sirve para hacer una copia del objeto seleccionado.
Tambien hice un rectángulo le puse sus medidas y lo añadi con los elipse y asi me pudo salir el rehilete.
Lo rellene de 2 colores amarillo y verde, acontinuación esta el dibujo.
Ojala y les guste jej...
☺CONCLUSIÓN PRACTICA 3☺
En esta practica hice una mesa, una silla, una jarra y sus vasos, lo primero que hice fue la mesa seleccione la herramienta rectangulo le puse las medidas, aprendi que para inclinar el rectangulo es utilizando el inclinador de rotación.
Me enseñaron otra herramienta que se llama envoltura interactiva que sirve para curvear el borde. Hay una herramienta que se llama "relleno de patron" y encontre varios tipos de diseños que sirve para darle diseño a un objeto qu hayas hecho.
Para hacer la jarra utilize un rectangulo, le di formato con la herramienta "envoltura interactiva" para ctivarla seleccione "modo envoltura de arco doble".Ubique el apuntador en la esuqina superior derecha aplique la envoltura y le dio forma de una boca de jarra.
Para hacer la oreja de la jarra utilize la herramienta "formas basicas" y salio "formas perfectas" seleccione le " medio circulo", junte los 2 dibujos para hacer la forma de una jarra. Para aparentar que la jarra tiene agua le di clic el la herramienta "relleno interactivo" di un clic en la parte inferior de la jarra y sin soltar lo arrástre hacia arriba. Observe que aparece una flecha con lineas de puntos que señaña la dirección del degradado.
Para hacer los vasos seleccione la herramienta "formas basicas" seleccione la segunda forma de la primera linea, gire el objeto para que diera la foram de un vaso con la tecla de + cree una copia del vaso.
Repeti el mismo procedimiento para rellenar de igual manera como le hice a la jarra para simular que tiene agua. Para hacer la carta dibuje un rectangulo oprimi la tecla + para crear una copia y aplicarle inclinacion con los puntos de rotación.
Pra finalizar hice la pared de fondo dibuje un rectagulo di un clic en la herramienta "hacia atras" que esta en la barra de propiedades, abri la lista de rellenos y seleccione "relleno de patrón" elejí el primer relleno.
Por ultimo compare mi diseño con el que me dio el maestro y me quedo identico jajaj fui la primera del salon que acabo estas practicas ojalas y les gusten... a continuacion les mostrare el dibujo.
♥CONCLUSIÓN PRACTICA 4♥
En esta practica utilize los comandos "mano alzada" uqe sirve para hacer lineas que van tomando forma como lo hagas, tambien el comando"bezier" que sirve para hacer lineas y curvearlas, utilize "lineas guia" que me sirvieron para tener las medidas exactas de algun objeto dibujado. Utilize el comado "relleno de patron" que sirve para poner tipo tapiz a cierto obeto.
♦CONCLUSIÓN PRACTICA 5♦
En esta practica utilize "lineas guia" que me sirvieron para determinar que espacio se llevarami parrafo, utilize la herramienta "texto" que me sirve para escribir el parrafo, arrastre el contorno para hacerlo mas grande dibuje un elipse para adaptar el texto hacia el elipse y tomara una forma curveada.
Repeti el procedimiento para escribir El nombre del amestro y el de la escuela.
Despues lo hice con un elipse para que el texto tomara una forma de gusanito jeje...
Para otro ejercicio utlize la herramienta "texto" escribi TEXTO 3D cambiene el borde con la herramienta "pluma de control" "muy fina" de color negro con borde o filete.
utilize la herramienta "extrusión interactiva" para que en texto tome un efecto degradado.
◘CONCLUSIÓN PRACTICA 6◘
En esta practica elabore un dibujo con la forma de un pez con la Herramienta Bezier que sirve para trazar lineas rectas y curvearlas. Despues rellene el pez con color con la herramienta Relleno. Con la herramienta bezier tambien dibuje las plantas. El ojo del pescado lo dibuje con la herramienta elipse + CTRL que es para hacer circulos perfectos. Despues seleccione la herramienta de escritura y di clic sobre el borde del pez para escribir mi nombre en la trayectoria de la linea.
Mi pez esta en peligro de extincion que nunca se a visto jejej....
Mi pez esta en peligro de extincion que nunca se a visto jejej....
☻CONCLUSIÓN PRACTICA 8☻
En esta practica aprendi mezclar objetos, empeze dibujando dos circulos perfectos con la herramienta elipse + <CTRL> y con la herramienta Mezcla Intera que sirve para mezclar varios objetos, di clic en el circulo mas grande y arrastre hasta el siguiente circulo, esto dio un efecto de mezcla. En el cuadro Numero de Etapas que es para designar el numero de veces que se repite el circulo puse 5. Aprendi tambien como aplicar una mezcla a lo largo de un trayecto, esto lo hice dibujando dos circulos, activando la Herramienta Mezcla Interactiva, presionando la tecla <ALT> di un clic en el primer circulo. Sin dejar de presionar la tecla <ALT> ni el boton del mouse, dibuje una linea como curveada. La mezcla se adapta añ trayecto de la linea.
Tambien aprendi a aplicarle mezcla interactiva a un texto. Escribi mi nombre e hice una copia con la tecla + a la copia le cambie el color. Despues con la herramienta mezcla interactiva di un clic en una letra del texto de abajo y lo arrastre hacia arriba. Esto dio un efecto al texto.
Tambien aplique una mezcla a dos objetos tambien con la herramienta Mezcla Interactiva. Aprendi a cambiar las propiedades del trayecto de la mezcla. Dibuje una espiral con la Herramienta Espiral y di un clic en el boton Propiedades de Trayectoria y depeus en Nuevo Trayecto. Al cambiar el cursor de un clic sobre el borde del espiral, la mezcla se adpta al trayecto de la espiral.
Aprendi a cambiar el trayecto de los nodos de una mezcla, di un clic en el Boton Opciones Diversas de Mezcla y eleji designar Nodos. Di clic en el nodo inferior de la figura y luego en el superior. Esto cambio la trayectoria.
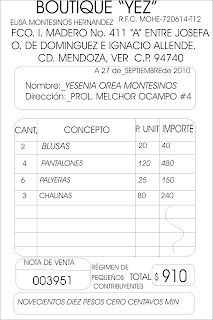
En esta parctica utilize los comandos elipse, herramienta de texto, herramienta mano alzada, redondear esquinas, zoom.
me gusto esta practica por que fui la primera en acabar, y fue muy facil.
arriba esta la nota de venta que el maestro me felicito jejeje...
Ps fue muy facil y ojala sigan asi las practicas faciles....
♣CONCLUSIÓN PARACTICA 10♣
En esta practica utileze los comandos signo de + para copiar un rectangulo y utilize este procedimiento en varias ocasiones para formar un engrane, utilize en la barra de propiedades "soldadura rapida" uqe me sirvio para deshacer lod rectangulod y solo quedara el contorno.
Utilize C y E para centra un circulo dentro del engrane, despues utilize la barra de propiedades"recorte rapido" que quito lo que estaba dentro del circulo.
Seleccione la figura y presione la tecla F12 para que me saliera una ventana llamada "pluma de contorno" que sirve para eponerle color al contorno de la figura, utilize la herramienta "mezcla interactiva" para engrozar el engrane. despues me salieron unas flechitas que sirven para estirar la figura. Genere una copia del engrane y le cambie el color. Active la herramienta "texto" y encribi arriba y abajo.
Finalmente lo exporte a mapa de bits para asi poderlo subir al blog....
♦PRACTICA 11♦
☻PRACTICA 12☻
♥PRACTICA 13♥












No hay comentarios:
Publicar un comentario